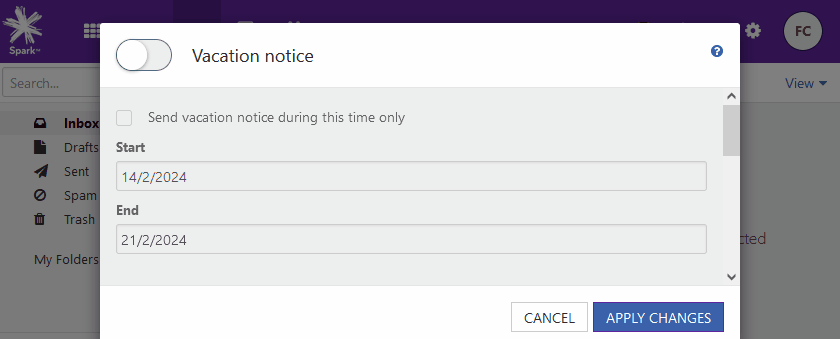Please configure
Back up emails, create automatic responses and set up email forwarding
Find out how to back up your emails, set up email forwarding, move your emails to another provider and create an automatic response in your Xtra Mail.
There are a couple of ways to save your emails, depending on how many you want to keep. Choose the best method for you. These features are only available for active Xtra Mail accounts.
Closing your Xtra Mail?
To ensure a smooth transition, we highly recommend activating a "Vacation Notice" to notify senders of your updated email address. Additionally, please continue monitoring your Xtra Mail inbox(s) until they are closed, as we cannot guarantee the delivery of all emails when using mail filters or auto-forwarding to your new inbox.
Back up a small number of emails
Instead of saving your entire mailbox, you can choose to save a few emails that are important to you. To do this you have a couple of options.
Forward the emails to a different email address
- Sign in to your Xtra Mail account
- Open the email you want to keep, or select multiple emails by clicking the tick box beside each message in the inbox.

- Select Forward. It looks like an arrow pointing to the right.
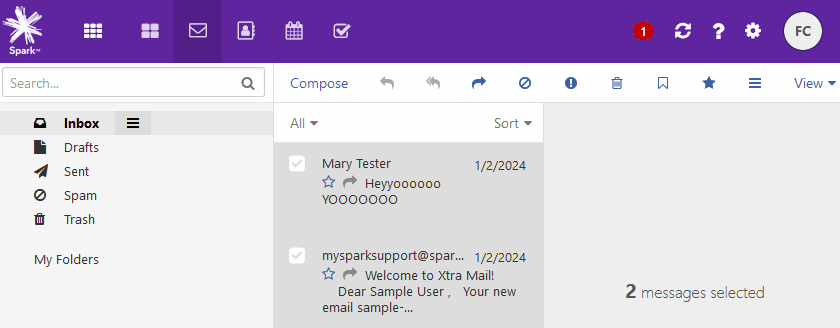
- Enter the email address you wish to forward your emails to and select Send
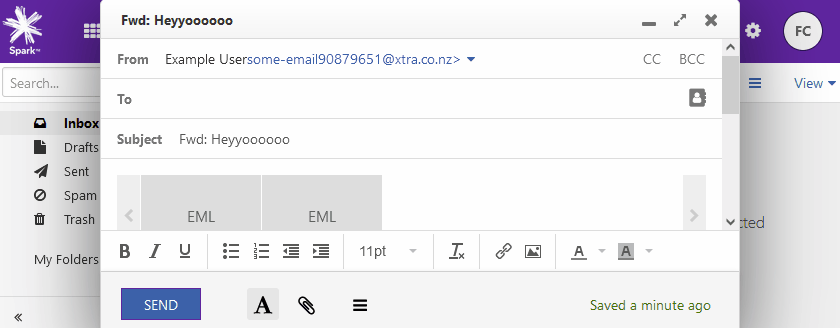
Save emails and import them to another email application
Use this option if you use an email app like Microsoft Outlook or Mail on Mac.
- Use the email app's save or download function to save an email to your computer. To do this on Xtra Mail select Save as file from the options menu.
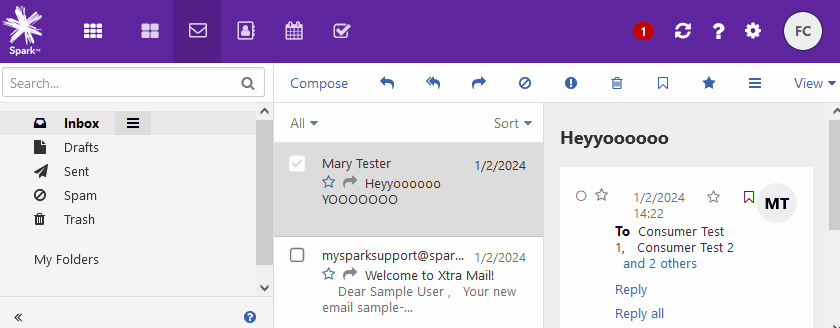
- To open the email later, you can do so through your email application.
Move your emails to another provider
To move all your emails from your Xtra Mail to your Gmail, follow the instructions under 'Get all messages' of Gmail’s help page.
Learn how to import your emails to Gmail
Please note: When moving emails using this process we strongly recommend selecting the option to “Leave a copy of retrieved message on the server”. This means the email is not deleted from the Xtra Mail server.
If you'd like to move all your emails to your Outlook, follow the instructions available on Outlook's help page.
Find out how to import your emails to Outlook
Please note: When moving emails using this process we strongly recommend selecting to ‘Leave a copy of messages on the server’. You can find this option in your Outlook account settings.
Back up emails on your computer
Use the POP email protocol to download a copy of the emails on your computer
You'll need to use an email app on your computer, like Microsoft Outlook or Mail on Mac. The POP email protocol will download all the emails from your inbox and save it to your computer or device. If there are lots of emails to download, it could use a lot of data when setting your email up for the first time.
It's not recommended to carry out this option on your smartphone.
Please note: When moving emails using this process we strongly recommend selecting to ‘Leave a copy of messages on the server’. You can find this option in your Outlook account settings.
If you want to set up Xtra Mail in Microsoft Outlook or Mac Mail, use the POP3 settings below. You can also get assistance from the Outlook and the Mac Mail support websites:
- Learn how to add an email account on Microsoft Outlook
- Learn how to add an email account on Mail in Mac
These are the standard settings used by most email apps:
- Incoming server: pop3.xtra.co.nz
- Incoming port: 995
- Encryption method: SSL/TLS or TLS
- Outgoing server: send.xtra.co.nz
- Outgoing port: 587
- Encryption method: StartTLS or TLS
- Username: Your full email address, for example, joe.bloggs@xtra.co.nz
Email forwarding in Xtra Mail
Choose to forward all your incoming (new) email messages to another email address. Here's how:
Note: If you close your Xtra Mail, email forwarding will no longer be active.
- Select Settings icon from the top right of your screen.
- Select Email from the options on the left.
- Select Mail Forwarding.
- Select the Forward and keep a copy button
- Enter the email address you want your emails sent to in the Forwarding address field.
- Select Save.
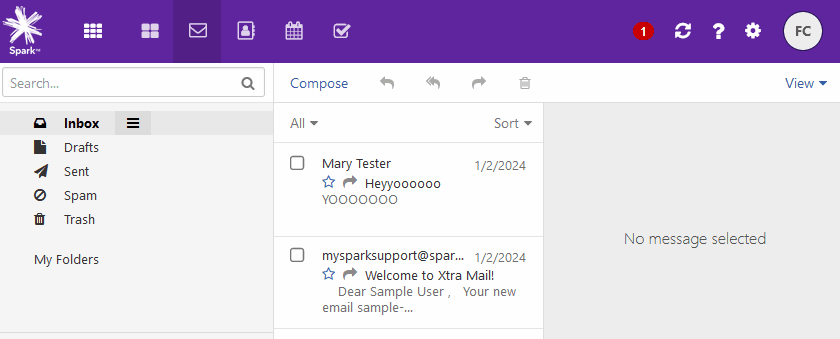
Create an auto reply email
Set up a vacation responder to reply to emails automatically. Your message will be sent to anyone who contacts you. This is an excellent way to tell your friends and family about your new email address.
- Select View from the top right of your screen.
- Scroll down and select Vacation notice.
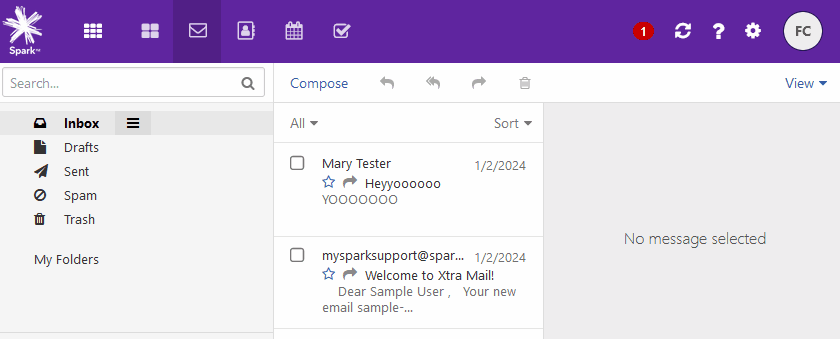
- Select Vacation notice to enable the auto reply.
- In the subject section, write a subject for your auto response and in the message section, write an email response.
- Select Apply Changes.