Please configure
5G Spark Smart modem support
Learn how to use and troubleshoot your 5G Spark Smart modem.
5G Spark Smart modem User Guide

Installation
How to set up your modem
Learn how you can set up and connect your modem. The Spark Smart Modem package contains:
- 5G Spark Smart Modem
- Safety information
- Quick start guide
- LAN ethernet cable (yellow)
- 2.5 Gigabit ethernet cable (blue)
- Power supply (black)
Find the right place for your modem
- Find your nearest 5G cell tower. To do this, use the map on the page: Set up Max Wireless broadband
- Find a spot for your modem. Some tips for finding the best place:
- It should be off the ground and near a window, facing in the direction of your nearest cell tower.
- It will need to be near a power outlet.
- Don’t put it in a cupboard, drawer or behind blinds or curtains.
- If possible, try to aim for a central location in your house.
How to install your modem
- Plug your modem into a power outlet using the power cable and turn it on.
- Wait while the modem connects to the network. This can take up to five minutes.
- Check that the 5G NR, 4G LTE, WI-FI/WPS and Internet lights are green.
- If the 5G NR or 4G LTE lights aren't green, you may need to find a different spot for your modem. Try moving it to different locations within your home or office and turning it to face different ways until the 5G signal light turns green.
Your modem has now been fully installed. Please do not attempt to insert or remove the SIM card when the modem is on.
How to check your modem lights
Confirm your 5G Spark Smart Modem has been installed correctly by reviewing the LED lights.
| Modem LED | Purpose |
| INTERNET | The INTERNET LED should be a solid green. This indicates that your modem has connected to the Spark network correctly. |
| Wi-Fi/WPS | The Wi-Fi/WPS LED should be solid green. This indicates that your devices have connected to your WiFi network. |
| 5G NR |
The 5G NR LED should be solid green. This indicates that the 5G signal strength is good. Solid red LED indicates that 5G signal is poor. Solid blue LED indicated that the 5G signal strength is fair. |
| 4G LTE |
The 4G LTE LED should be solid green. This indicates that the 4G signal strength is good. Solid red LED indicates that 4G signal is poor. Solid blue LED indicates that the 4G signal strength is fair. |
| Phone |
The INTERNET LED should be a solid green. This indicates that your modem has connected to the Spark network correctly. |
How to connect your landline
Learn how you can set up and connect your telephone to the 55G Spark Smart Modem.
Connecting your landline
- Plug one end of a telephone cable into your telephone handset.
- Plug the other end of the telephone cable into the telephone port of your modem.
- Wait up to 5 minutes for the connection to establish.
- Pick up your telephone handset and check for a dial tone.
You can now make and receive calls on your telephone.
How to connect your Windows or Mac device to WiFi
Learn how to set up WiFi on your devices using the 5G Spark Smart Modem.
WiFi security key
To ensure the protection of your WiFi network, your modem comes with a preconfigured security key. This key is your WiFi password. Only devices that have connected with this security key will have access to your WiFi network. The security key can be found on the bottom of your modem.
Note: You can change the preset security key. If your security key has been updated, and you don't know what it is, you can factory reset your modem to restore the default security key.
Connect your devices to WiFi
From your devices WiFi menu select the Wi-Fi name (SSID) which will be in the format SPARK-XXXXXX, then enter the WiFi password to connect.
Note: You can find the default WiFi name and password located underneath the modem. You will need these details each time you set up a new device, so make sure the modem is easily accessible or you have the details somewhere handy
You are now connected to your WiFi network. We recommend testing your WiFi by going to your favourite websites.
Connect your wired devices to the modem
Connect one end of the yellow ethernet cable to the modem's Ethernet port and the other to your device's Ethernet port.
For a higher throughput connection, connect to the blue 2.5 Gigabit Fibre/Ethernet port on the modem.
Manage
How to log into your modem
Learn how to access your modem interface.
- Open any web browser such as Chrome, Firefox, Edge.
- In the address bar, type 192.168.1.254 and press enter.
- Enter your modem login information. By default, the User name and Password will both be admin.
This information is also located on the bottom of your modem.
The modem management page will now appear. You can make changes to the modem settings including the WiFi name, WiFi password or modem password.
How to reset to factory settings
Learn how to restore your modem back to its factory default settings.
Factory reset using reset button
Follow these steps to factory reset your 5G Spark Smart Modem. Please note that by factory resetting your modem, any changes you've made to the modem settings will be restored back to default. This includes your WiFi name and password.
- Power on your modem. Place a paper clip or pin into the hole on the back of the modem labeled Reset.
- Hold the paper clip or pin down for 10 to 15 seconds and release.
- The modem will reboot on its own. Once the WLAN light stops flashing, the reset process is complete.
Please note that factory resetting your modem does not reset the modem firmware to an earlier version. It will only change all settings back to factory default,
Factory reset using modem interface
- Open any web browser such as Chrome, Firefox, Edge.
- In the address bar, type 192.168.1.254 and press enter.
- Enter your modem login information. By default, the User name and Password will both be admin. This information is also located on the bottom of your modem.
- Click Administration from the left hand side.
- Click Restore/Save/Upload Setting.
- Click the Restore to Factory Defaults button.
- Click OK and then click OK again to confirm the factory restart of your modem.
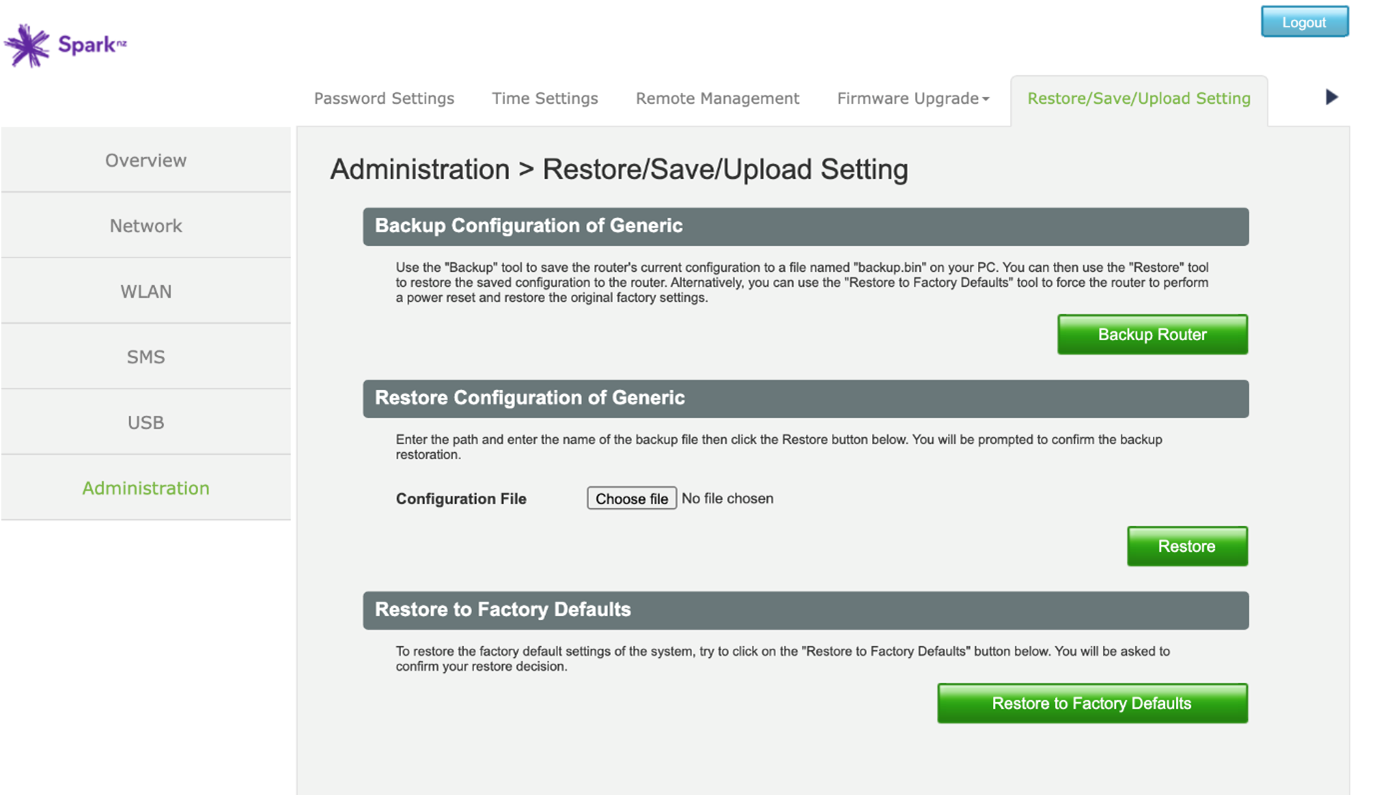
All data and settings saved on your modem will be reset to default and your modem will automatically reboot.
How to set up WiFi Protected Setup (WPS)
Learn how to enable the WPS (WiFi Protected Setup) functionality on your 5G Spark Smart Modem. WPS allows you to easily connect your wireless devices (computer, laptop, mobile phone etc.) to your modem without having to enter the WiFi password.
- Open any web browser such as Chrome, Firefox, Edge
- In the address bar, type 192.168.1.254 and press enter
- Enter your modem login information. By default, the User name and Password will both be admin. This information is also located on the bottom of your modem.
- Click WLAN from the left hand side
- Click WPS from the menu bar
- Check Enable WLAN 2.4GHz and WLAN 5GHz
- Click Save settings
- Click Start PBC. The WPS will now be enabled.
- On your mobile device, go to your WiFi settings and choose WPS PIN Entry (it’s possible that it might be listed under a similar name). Your mobile device will connect via WPS to your Spark Smart Modem.
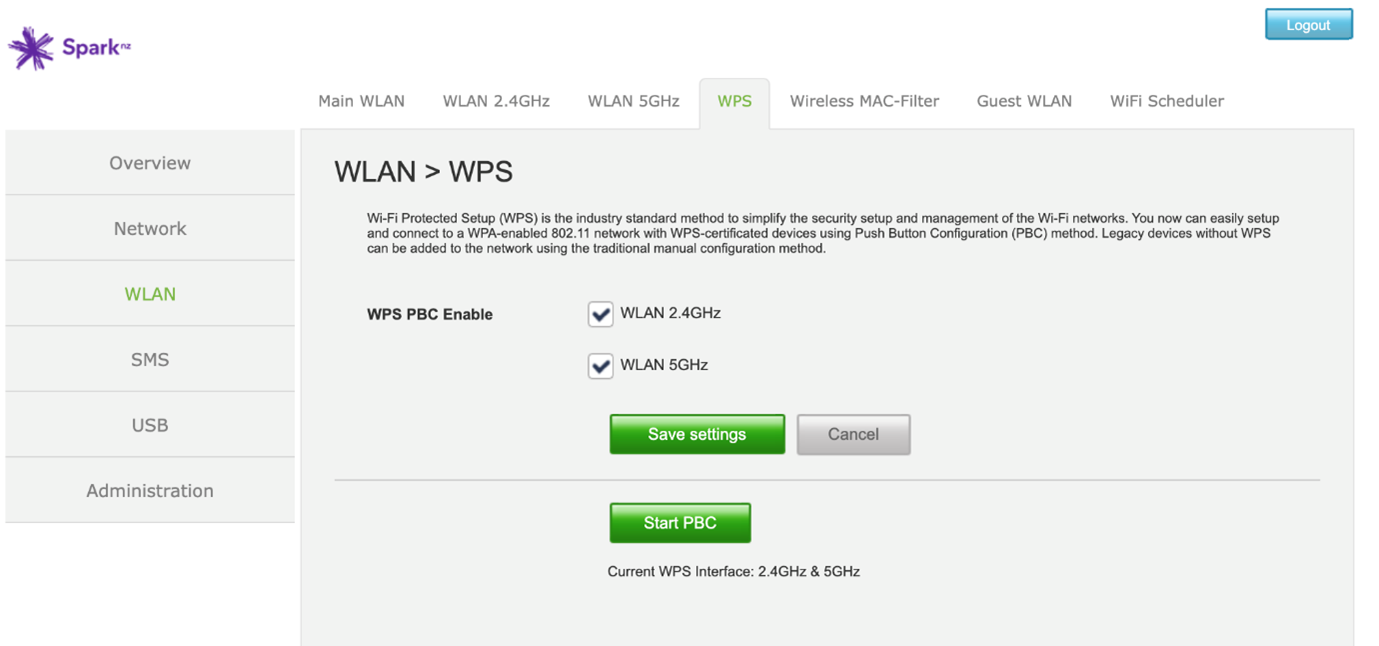
WPS has now been enabled on your modem and your mobile device is successfully connected via WPS to your modem.
How to set up your WiFi for guests
Learn how to set up a guest WiFi network on your 5G Spark Smart Modem. Guest WiFi networks are a great way to offer your house guests easy access to the Internet without also giving them access to your LAN, computers, printers and other WiFi connected devices.
- Open any web browser such as Chrome, Firefox, Edge.
- In the address bar, type 192.168.1.254 and press enter.
- Enter your modem login information and click Login. By default, the User name and Password will both be admin. This information is also located on the bottom of your modem.
- Click WLAN from the left hand side.
- Click Guest WLAN from the menu bar on the top.
- Under Wireless 2.4GHz, click Edit. If you wish to enable guest access on the 2.4 GHz frequency.
- Click the slider, to enable WiFi Name Enable
- Enter your WiFi network name in the Network Name (SSID) field, the select an Authentication Method from the dropdown menu.
- Enter a password (if you wish to have one) on the WPA pass-phrase field.
- Click Save Settings.
- Repeat steps 6 to 10 for the for Wireless 5GHz, if you wish to also enable guest access on the 5GHz frequency.
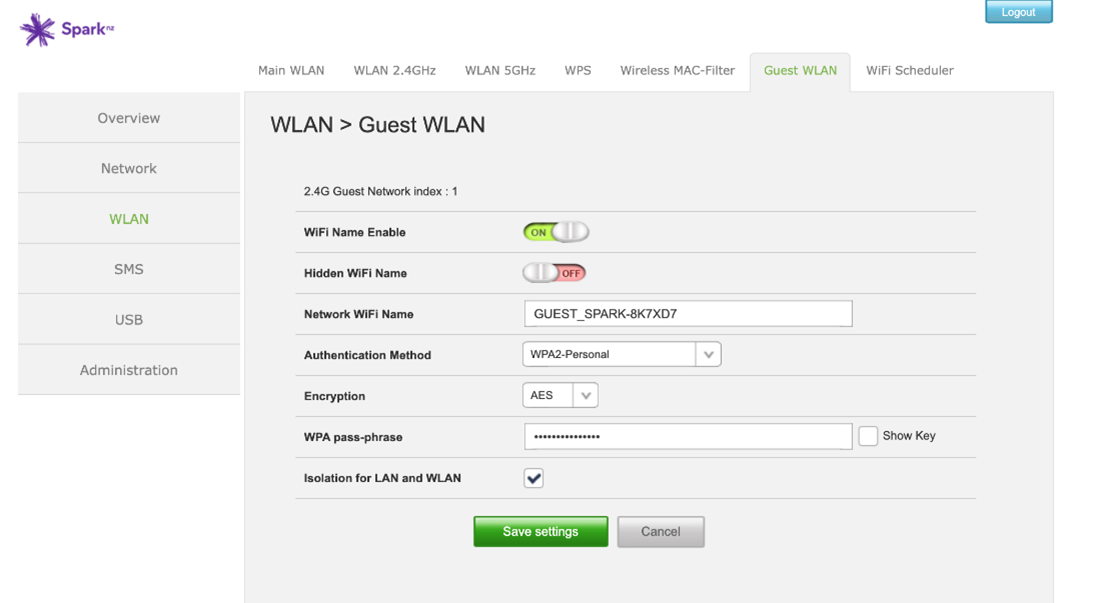
You have successfully set up a guest WiFi network on the Spark Smart Modem.
Settings
How to change your WiFi name (SSID) and password
Learn how to change your WiFi network name and password on the 5G Spark Smart Modem.
- Open any web browser such as Chrome, Firefox, Edge.
- In the address bar, type 192.168.1.254 and press enter.
- Enter your modem login information. By default, the User name and Password will both be admin. This information is also located on the bottom of your modem.
- Click WLAN from the left hand side.
- In the WiFi Name field, enter your new WiFi network name and in the WiFi Password field, enter your new WiFi network password. Ensure your password is at least 8 characters.
- Click Save Settings.
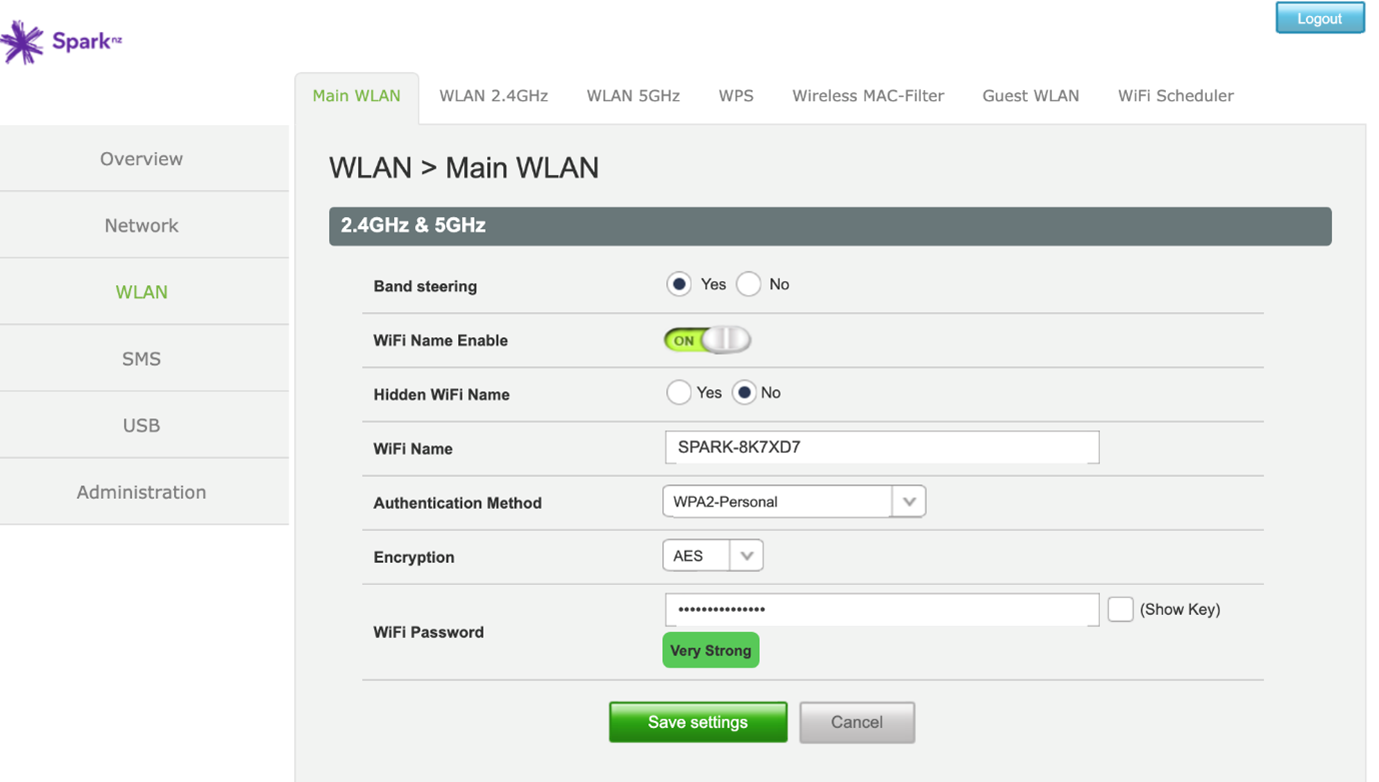
Your WiFi network name and password are now updated. Please note that you will need to connect using these new details, on all devices that have previously connected to your WiFi network.
How to change your WiFi channel
Learn how to update your WiFi channel and why you may do this.
Locate the best WiFi channel for you
Changing channels can often reduce WiFi interference. This can be especially useful if you live in an apartment with a lot of WiFi networks nearby. To get an idea of which channels are already in use in your home or nearby, try the following mobile apps:
How to change your WiFi channel
- Open any web browser such as Chrome, Firefox, Edge.
- In the address bar, type 192.168.1.254 and press enter.
- Enter your modem login information. By default, the User name and Password will both be admin. This information is also located on the bottom of your modem.
- Click WLAN from the left hand side.
- Click WLAN 2.4GHz tab from the menu bar.
- Update the WiFi channel in the Channel field by selecting a new channel from the dropdown menu.
- Click Save Settings.
- To adjust the 5GHz WiFi network channel, repeat steps 5 to 7 for WLAN 5GHz tab.
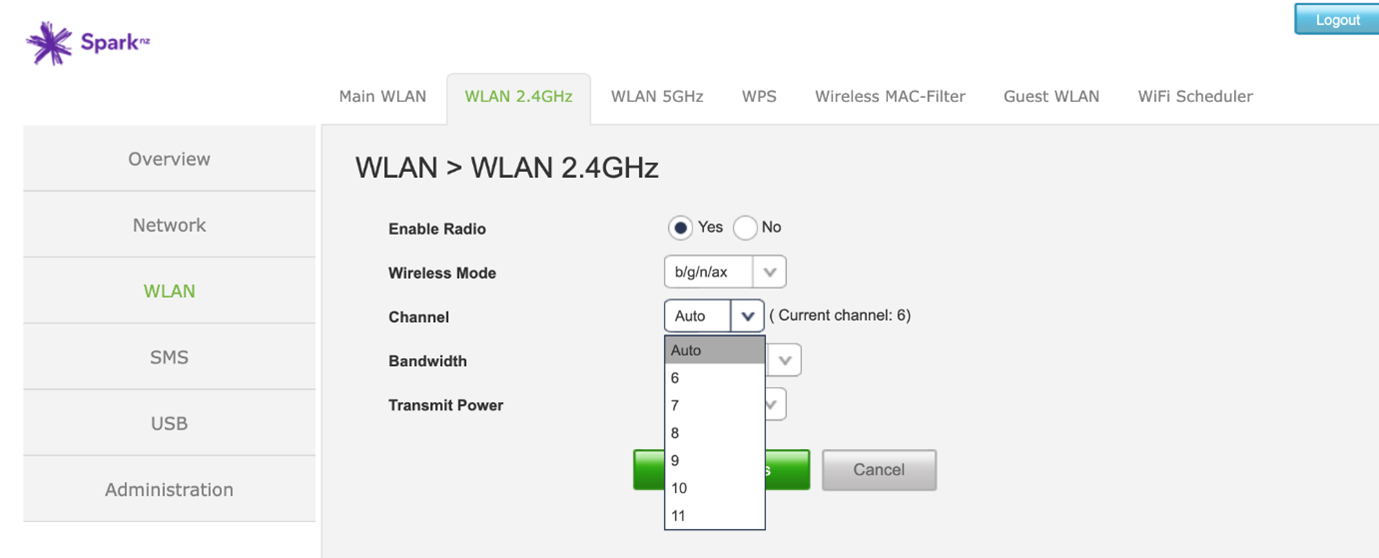
Your WiFi channel is now updated. We recommend testing for at least 2 hours before changing WiFi channels again.
