Please configure
Huawei HG659b modem support
Installation
How to set up your modem
Learn how you can set up and connect your modem. The Huawei HG659b modem package contains:
- Spark HG659b modem
- Safety information
- Quick start guide
- 2 ADSL filters (only for use with ADSL broadband connection)
- ADSL cable (grey)
- Fibre ethernet cable (blue)
- VDSL cable (black)
- LAN ethernet cable (yellow)
- Power supply (black)
How to install your modem on ADSL Broadband
ADSL filters are required for every phone socket in use, including phone lines, faxes or digital TV decoders. Filters remove interference on your phone lines and improve your broadband service (even if you don’t have a home phone plugged in).
- Plug one end of the grey ADSL cable to the port labelled DSL on your modem.
- Plug the other end of the grey ADSL into the DSL port of your ADSL filter.
- Plug your filter into a jackpoint in your home.
- Plug one end of the power supply into the Power port of your modem.
- Plug the other end into your wall power socket.
- Turn on your modem by pressing the Power button.
Your modem has now been fully installed.
How to install your modem on VDSL Broadband
For your VDSL connection, a technician will first install a VDSL splitter and a VDSL jackpoint (RJ45).
- Plug one end of the black VDSL cable to the port labelled DSL on your modem.
- Plug the other end of the black VDSL cable into your VDSL jackpoint.
- Plug one end of the power supply into the Power port of your modem.
- Plug the other end into your wall power socket.
- Turn on your modem by pressing the Power button.
Your modem has now been fully installed.
How to install your modem on Fibre
- Plug your modem into a power supply near your Fibre box. The Fibre box is also known as an Optical Network Terminal (ONT). It can usually be found on your internal wall.
- Turn on your modem by pressing the Power button and wait for the lights to turn on.
- Plug one end of the blue ethernet cable into the port labelled WAN on the back of your modem.
- Plug the other end of the blue ethernet cable into the port on the Fibre box labelled LAN1 or GE1. If there's already something plugged in there, try LAN2 or GE2 instead.
- The light next to the port name will come on. If it doesn't, try plugging the ethernet cable into the next port until the light comes on.
Your modem has now been fully installed.
How to check your modem lights
Learn how to confirm that your Huawei HG659b has connected successfully by checking its LED lights .
| Modem LED | Purpose |
| POWER | The POWER LED should be a solid green. This indicates that your modem has been powered on. |
| WAN | The WAN LED should be a solid green. This indicates that your modem has authenticated normally. If this LED is green and blinking, this means that the modem is attempting to connect to the Spark network. If this LED is off, that means that the DSL port (for ADSL and VDSL) or WAN port (for Fibre) is not connected. |
| LAN1 - LAN4 | The LAN LED confirms whether a device is connected to the LAN port of your modem. A solid green colour implies that at least one of the LAN ports on your modem is connected to a device. If your LAN LED is green and flashing, this means that data is being transmitted through a LAN port. The LAN LED being off indicates that no devices are connected to the LAN ports of the modem. |
| WLAN | The WLAN LED should be green to confirm stable connectivity on one or both your WiFi networks (2.4GHz and 5GHz). If this LED is green and flashing, this means that WPS has been enabled on the modem. The WLAN LED being off means that the WiFi on your modem has been disabled. |
| INTERNET | The INTERNET LED should be green and flashing. This means that your modem is connected to the Spark network and data is being transmitted. If the light issteady green, that means the modem is connected to the Spark network although no data is being transmitted. While this LED being off implies that the modem is not connected to the internet or is in bridge mode. |
How to connect your landline
Learn how you can set up and connect your telephone with the Huawei HG659b modem.
Connect your landline on ADSL Broadband
ADSL filters are required for every phone socket in use, including phone lines, faxes or digital TV decoders. Filters remove interference on your phone lines and improve your broadband service (even if you don’t have a home phone plugged in). Use the ADSL filter supplied with this modem when setting up, as old filters can cause speed and stability problems.
- Plug one end of a telephone cable into your telephone handset.
- Plug the other end of the telephone cable into the Phone port of the ADSL filter..
- Plug the ADSL filter into a jackpoint.
- Repeat steps 1 to 3 for every telephone handset in your home.
Connect your landline on VDSL Broadband
For VDSL connections, a technician will first install a VDSL spliter and a VDSL jackpoint (RJ45).
- Plug one end of a telephone cable into your telephone handset.
- Plug the other end of the telephone cable into nny jackpoint in your home..
- Repeat steps 1 and 2 for every telephone handset in your home.
Connecting your Fibre landline
There are two ways in which you can connect your landline on a Fibre connection. Instructions have been provided below for both methods.
- If you have integrated wiring. Locate a jackpoint within your home and plug your phone directly into the jackpoint.
- If you don't have integrated wiring. From your Fibre box (ONT), plug your phone into the Fibre box's phone port. The phone port can be labelled "POTS1", "TEL", or "TEL1".
You can confirm if you have integrated wiring by checking if there is a cable already plugged into the phone port (POTS1) of your Fibre box (ONT). If this cable is connected to a jackpoint or another device, this means integrated wiring has been installed.
How to connect your Mac or Windows device to WiFi
Learn how to set up WiFi on a Mac or Windows device using the Huawei HG659b modem.
WiFi security key
To ensure the protection of your WiFi network, your modem comes with a preconfigured security key. This security key is your WiFi password. Only devices that have connected with this security key will have access to your WiFi network. The security key can be found on the sticker located on the bottom of your modem and also on the box it came in.
Note: You can change the preset security key. If your security key has been updated, and you don't know what it is, you can do a factory reset of your modem to restore the default security key.
Connect your Mac device to WiFi
Follow these steps to connect your device to the WiFi network.
- Click the WiFi symbol in the menu bar, then click Turn Wi-Fi On.
- In the list of networks that appear, your wireless network name (SSID) will be in the format SPARK-XXXXXX. To connect to your network, double click this entry,
- You will then be asked to enter your security key. This is located on a sticker on the bottom of your modem and on the box the modem came in. Enter the security key into the Password field and click Join.
- You are now connected to your WiFi network. We recommend testing by accessing your favourite websites.
Connect your Windows device to WiFi
Follow these steps to set up WiFi on your Windows device.
- Click the WiFi symbol on the bottom right hand corner of your screen.
- In the list of networks that appear, your wireless network name (SSID) will be in the format SPARK-XXXXXX. Click this entry.
- Click Connect. You will then be asked to enter your security key. This is located on a sticker on the bottom of your modem and on the box the modem came in. Enter the security key into the Password field and click OK.
- You are now connected to your WiFi network. We recommend testing by accessing your favourite websites.
Manage
How to log into my modem
Learn how to restore your modem back to its factory default settings.
- Open any web browser such as Chrome, Firefox, Edge.
- In the address bar, type 192.168.1.254 and press enter.
- Enter your modem login information. By default, the User name and Password will both be admin. This information is also located on the bottom of your modem.
The Huawei modem management page will now appear. You can make changes to the modem settings here including the WiFi name, password, modem password etc.
How to factory reset your modem
Learn how to restore your modem back to its factory default settings.
Factory reset using reset button
Follow these steps to factory reset your modem. Please note that by factory resetting your modem, any changes you've made to the modem settings will be restored back to default. This includes your WiFi name and password.
- Power on your modem. Place a paper clip or pin into the hole on the back of the modem labeled Reset.
- Hold the paper clip or pin down for 10 to 15 seconds and release.
- The modem will reboot on its own. Once the WLAN light stops flashing, the reset process is complete.
Please note that factory resetting your modem does not reset the modem firmware to an earlier version. It will only change all settings back to factory default,
Factory reset using modem interface
- Open any web browser such as Chrome, Firefox, Edge.
- In the address bar, type 192.168.1.254 and press enter.
- Enter your modem login information. By default, the User name and Password will both be admin. This information is also located on the bottom of your modem.
- Click Maintain from the menu bar.
- Click Device Management from the left hand side and choose Factory Restore.
- Click Reset button and then click OK to confirm the factory restart of your modem.
All data and settings saved on your modem will be reset to default and your modem will automatically reboot.
How to configure WiFi Protected Setup (WPS)
Learn how to enable the WPS (WiFi Protected Setup) functionality on your modem. WPS allows you to easily connect your wireless devices (computer, laptop, mobile phone etc.) to your modem without having to enter the WiFi password.
- Open any web browser such as Chrome, Firefox, Edge.
- In the address bar, type 192.168.1.254 and press enter.
- Enter your modem login information. By default, the User name and Password will both be admin. This information is also located on the bottom of your modem.
- Click Home Network from the menu bar.
- Click WLAN Access from the left hand side and choose WPS by Client PIN (PIN).
- On your mobile device, go to your WiFi settings and choose WPS PIN Entry (it’s possible that it might be listed under a similar name). Your mobile phone will generate a PIN code to enter into your modem interface.
- Enter your PIN number into the PIN field and click Connect.
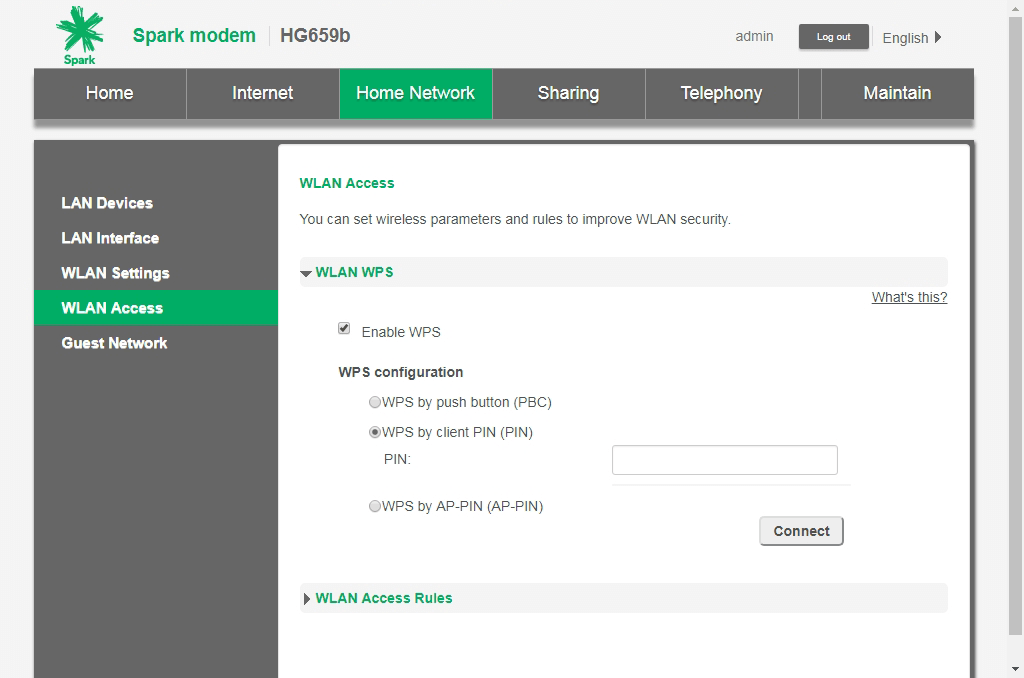
Your mobile device is now successfully connected via WPS (WiFi Protected Setup) to your modem.
How to set up your WiFi for guests
Learn how to set up a guest WiFi network on your Huawei HG659b modem. Guest Wi-Fi networks are a great way to offer your house guests easy access to the internet without also giving them access to your LAN, computers, printers, etc.
- Open any web browser such as Chrome, Firefox, Edge.
- In the address bar, type 192.168.1.254 and press enter.
- Enter your modem login information. By default, the User name and Password will both be admin. This information is also located on the bottom of your modem.
- Click Home Network from the menu bar.
- Click Guest Network from the left hand side and check Enable guest network.
- Enter your guest WiFi network details into the fields provided. If you wish to add a password, enter this into the Security key field.
- Click Save.

You have successfully set up a guest WiFi network on your modem.
Settings
How to change your WiFi name (SSID) and password
Learn how to change your WiFi network name and password on the Huawei HG659b modem.
- Open any web browser such as Chrome, Firefox, Edge.
- In the address bar, type 192.168.1.254 and press enter.
- Enter your modem login information. By default, the User name and Password will both be admin. This information is also located on the bottom of your modem.
- Click Set Up WLAN.
- Enter your new WiFi network name in the WLAN 2.4 GHz SSID field.
- In the Password field, enter your new WiFi network password. Ensure the password is at least 8 characters long.
- Click Save.
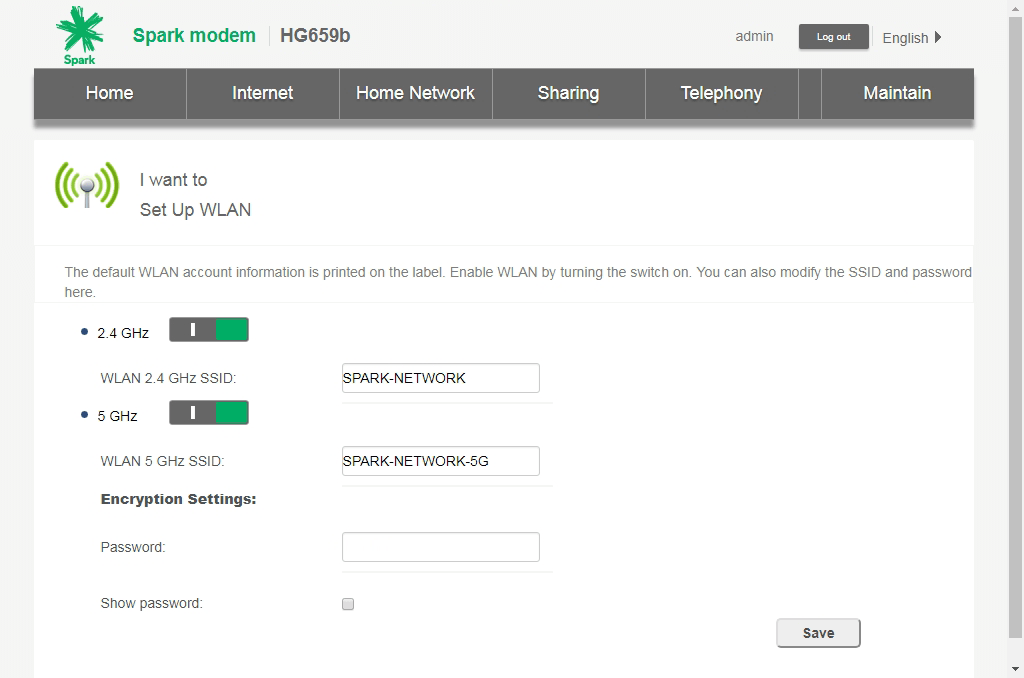
Your WiFi network name and password are now updated. Please note that you will need to connect using these new details, on all devices that have previously connected to your WiFi network.
How to change your WiFi channel
Learn how to update your WiFi channel and when you might do this.
Locate the best WiFi channel for you
Changing channels can often reduce WiFi interference. This can be especially useful if you live in an apartment with a lot of WiFi networks nearby. To get an idea of which channels are already in use in your home or nearby, try the following mobile apps:
How to change your WiFi channel
- Open any web browser such as Chrome, Firefox, Edge.
- In the address bar, type 192.168.1.254 and press enter.
- Enter your modem login information. By default, the User name and Password will both be admin. This information is also located on the bottom of your modem.
- Click Home Network from the menu bar.
- Click WLAN Settings from the left hand side and choose Advanced Settings from the options below.
- Update the WiFi channel in the Channel field by selecting a new channel from the dropdown menu.
- Click Apply.
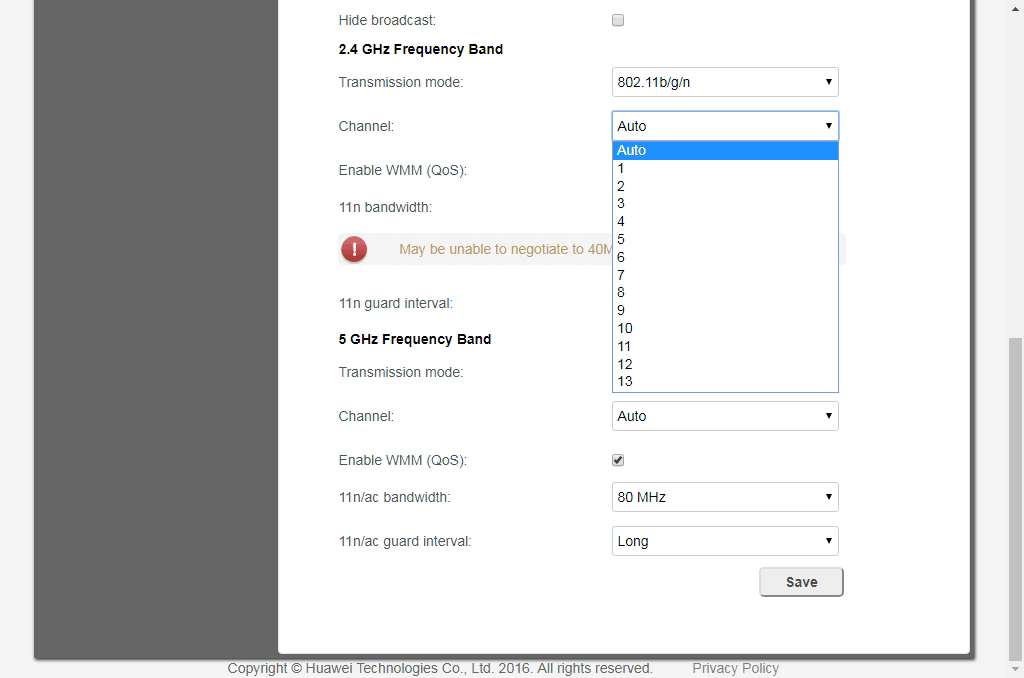
Your WiFi channel is now updated. We recommend testing for at least 2 hours before changing WiFi channels again.
Troubleshooting
Troubleshoot your device
Determine number of devices experiencing disconnections
- Turn it off and then on again. Test connecting to your WiFi network and see if problem continues.
- Check your device is not in Aeroplane mode.
- Ensure that the WiFi is enabled on your device.
Troubleshooting single device
If you only have one device to connect to your internet connection. The problem could be with your internet connection or the device itself. To troubleshoot the device, try these steps.
- Turn it off and then on again.
- Check your device is not in Aeroplane mode.
- Ensure that the WiFi is enabled on your device.
Troubleshoot your internet connection
The troubleshooting steps differ depending on if you're testing with WiFi or the ethernet cable. If possible, test both the WiFi and ethernet. These steps will cover the troubleshooting process for testing over an ethernet cable.
If you only have devices that are capable of connecting over WiFi, please follow the Troubleshooting your WiFi network.
Comparing speed tests
To identify where the problem could be we recommend testing your speed on a device that is connected via WiFi and one that is connected via an ethernet cable. Compare both results to pinpoint the connection that is causing issues.
A few tips before starting the speed test
- Close all apps
- Only have one computer, tablet or mobile connected to the internet
- Select your nearest location, eg, Auckland, Wellington or Christchurch
- Repeat the test a couple of times to get an average speed
Doing a speed test
Click the link below and press GO. The application will now test your internet speed.
- PING: measures the latency of your modem to your selected location. A lower number means quicker communication and faster browsing times.
- DOWNLOAD: the download speed in Mbps. A higher number means faster inbound traffic.
- UPLOAD: the upload speed in Mbps. A higher number means faster outbound traffic.
Spark's diagnostic tool
To automatically test your connection and your home network, use the Check connection tools in the Spark app. Learn how to use Check connection
If you haven't registered for MySpark, you'll need to do this first. Register for MySpark
Check for a network outage
Before troubleshooting your internet connection, we recommend checking for any outages in your area. View Spark network outages
Check Spark plan
Check your Spark plan to make sure haven’t overused your monthly bandwidth, and are up to date with payments. Sign in to MySpark
Stop downloads or applications
Sometimes, when one device is downloading large files or running bandwidth heavy applications (eg, video streaming apps), internet can be slow on other devices.
Check if your internet speeds improve after closing downloads and applications.
Clear browser cache and cookies
Some browser settings can greatly impact your internet speed. In general, we recommend keeping your browser up to date and regularly clear the browser cache and cookies.
See our instructions on how to:
- Clear cache and cookies in Chrome
- Clear cache and cookies in Firefox
- Clear cache and cookies in Safari
- Clear cache and cookies in Internet Explorer
Check for viruses
Make sure you’re using up-to-date antivirus software. Viruses can slow your internet down. Learn more about staying safe online
Restart your modem
Sometimes a simple reboot of your modem can fix the problem.. To do this, press the Power button on the back of the modem, wait five seconds, then turn it on again. Wait for two minutes for the modem to start up and test.
Check the cables
It is important to check that the cables are plugged in properly. Ensure there are no loose connections.
Factory reset your modem
Factory resetting your modem will restore its settings back to default. This can resolve any internet related problems if they are due to a modem setting configuration.
Hardware related issue
If you can use the internet OK over WiFi, but it’s slow when using an ethernet cable, then the problem may relate to the hardware. Contact our customer support team on how to fix this.
Troubleshoot your WiFi network
These steps will cover troubleshooting for no internet on devices that connect over WiFi. We recommend running through these steps if you do not have devices capable of ethernet connectivity.
Restart your modem
Sometimes a simple reboot of your modem can fix the problem.. To do this, press the Power button on the back of the modem, wait five seconds, then turn it on again. Wait for two minutes for the modem to start up and test.
Check you're connected to the correct WiFi network
If the WiFi network is open for connection, it will show up under available WiFi networks on your device. If it’s not showing up, double check that you’re looking for the right name – the default name and password are on the sticker on the bottom of your modem. If you have changed the network name or password but forget what they are, a factory reset will restore the default name and password.
Position of your modem
The position of your modem can influence the WiFi quality received by your devices. Follow these tips to ensure you're getting the most from your modem.
- Where possible, place your modem up high.
- Dense obstacles such as walls, floors, ceilings, hot water cylinders, aquariums etc. limit WiFi performance and range.
- Don’t place the modem near electronic devices such as microwave ovens, cordless phones or wireless transmitters like baby or room monitors – these can cause interference of your WiFi signal.
- Don’t place the modem in an enclosed space such as a cupboard, under or behind a desk or large item of furniture.
- If you want your WiFi coverage over a large area, try a WiFi extender or similar product.
Changing the WiFi channel
The WiFi channel the modem currently uses might be crowded with WiFi signals of other nearby modems. Switching to a different channel can improve your WiFi connectivity.
Factory reset your modem
Factory resetting your modem will restore its settings back to default. This can resolve any internet related problems if they are due to a modem setting configuration.

