Please configure
ⓘ Heads up: Two-step verification is only available in the webmail portal. It won't apply to email clients like Outlook, Mail and Gmail.
Set-up and manage two-step verification (2FA)
Two-step verification (2FA) adds an extra layer of security to your Xtra Mail. After setting up two-step verification, you'll be able to sign into your Xtra Mail using your password and the verification code sent to your two-step verification method.
- Sign in to Xtra Mail
- Select the My account icon in the top right corner. It's a circle with either a picture or initials in it. Select Change password and manage security from the drop-down menu.
- Select Change password and manage security from the drop-down menu.
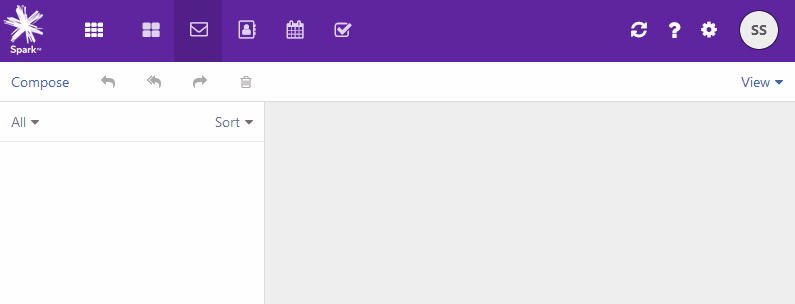
- Select Set up two-step verification
- Select Email address or Mobile number option and select Next.
- Enter the New Zealand mobile number or email address that you'd like to receive verification codes on and select Next. The email address can't be the current Xtra Mail email address or alias for that email address.
- A six digit code will be sent to that email address or mobile number. Enter code and select Confirm and enable.
You'll then be taken back to two-step verification page showing the email address or mobile number you have set up with the option to turn off two-step verification.
Additional options
Select Set up, to set up the other mobile/email option for two-step verification. Select Manage to change or remove the email address or mobile number that's already set up.
Select Turn off two-step verification if you'd like to disable this feature.
